Microsoft imposes certain minimum hardware requirements for the installation of Windows 11 on PCs:
- Processor: A compatible 64-bit processor or System on a Chip (SoC) with a clock speed of 1 gigahertz (GHz) or faster and at least 2 cores.
- Memory: 4 GB RAM
- Storage: Storage device of 64 GB or more
- System firmware: UEFI, with Secure Boot capability
- TPM: Trusted Platform Module (TPM) version 2.0
- Internet Connectivity
This guide demonstrates the process of using RUFUS to create a Windows 11 installation disk on a USB drive, enabling users to bypass the TPM, Secure Boot, and Microsoft Account requirements during the Windows 11 setup.
Before you begin, make sure you have the following items:
- A USB flash drive (with at least 8 GB of storage) to install Windows 11.
- A Windows 11 ISO file, which you can download from the official Microsoft website.
Creating a Windows 11 USB Installation:
Firstly, you need to download the latest version of Rufus.
After downloading it open the downloads folder and double-click on Rufus to launch the tool. A User Account Control (UAC) prompt will pop up. Click “Yes” to proceed.
Insert a USB drive of 8 GB or more into your Windows 11 system. Rufus will automatically detect the USB drive.
Click on “Select” in the Boot selection section. Locate and choose the ISO file on your computer. Move to the “Partition scheme” option. Opt for MBR if using on a BIOS or UEFI system. For a UEFI system, leave “Target system” and “Partition scheme” unchanged. Scroll down in the Rufus window and click on “Start.”
A dialog for Windows User Experience will appear, allowing you to customize the Windows 11 bootable USB drive. Mark the box next to “Remove requirement for 4GB+ RAM, Secure Boot, and TPM 2.0.” You can choose to check the boxes for “Bypass requirement for an online Microsoft account” and “Deactivate data collection (Skip privacy questions)” if you prefer, this step is optional. Click “OK.” Rufus will provide a warning about erasing all data on the USB drive.
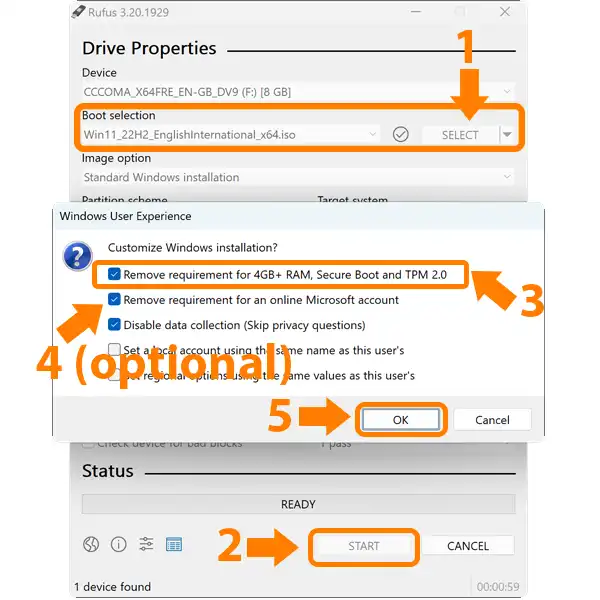
Finally, click “OK” and wait for Rufus to finish creating the bootable Windows 11 USB drive. Safely eject the drive once the “Ready” message appears.